Dreamweaver Tutorial > Check your site > Create a Design Note
Dreamweaver Tutorial > Check your site > Create a Design Note |
Design Notes are a great way to manage your site by inserting comments in your document's Site window. Use Design Notes to schedule production work, place follow-ups on files, or to communicate file or site details with team members. Next you'll create a Design Note to follow-up on making a change to one of your site pages.
| 1 | In the Dreamweaver Site Window (Site > Site Files), in the Local Folder pane select DW4_Destinations.html. |
| 2 | In the main menu choose File > Design Notes. |
| The Design Notes dialog box appears. | |
| 3 | In the Basic Info tab, in the Status pop-up menu select Needs Attention. |
| 4 | Click the calendar icon to add the date in the Notes field. |
| 5 | Click in the Notes field, then type Need to create Devil's Tower page and add links to documents. |
| 6 | Select the Show When File Is Opened option so the Design Note automatically opens when this page is opened. |
| 7 | Click OK to close the dialog box. |
A Design Note icon appears in the Notes column in the Local Folder pane.
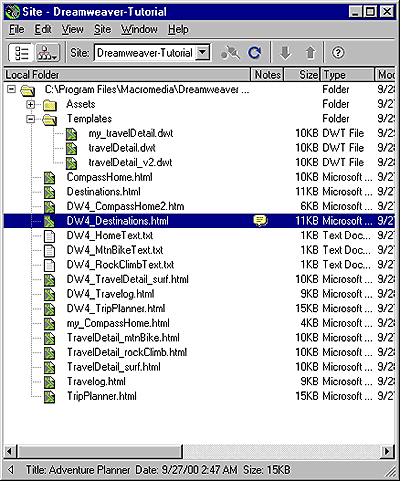
|
|
| 8 | In the Site Window, select DW4_Destinations.html and open it. |
| The document and its associated Design Note opens; you can easily see what actions are required for this file. | |
You can run site reports to check HTML file conditions and to manage workflow. Run reports at the document, folder, or site level. You'll run a report to see if you have any untitled documents in your site.
| 1 | Choose Site > Reports. |
| The Reports dialog box appears. | |
| 2 | In the Reports dialog in the Report On pop-up menu, select Entire Local Site; then under HTML Reports, select Untitled Document. |
| 3 | Click Run to run a report. |
| A Results dialog box appears listing any documents without a page title. | |
| 4 | In the File list click the file to select it. |
| The Detailed Description field updates with detailed warning information. | |
| 5 | Click Open File to open the file and correct the problem. |
| The file opens. | |
| 6 | In the Dreamweaver toolbar's Title field, type Featured Destinations. |
| 7 | Save and close the file when you're done. |
| 8 | Close the Results dialog box. |
![]()