Site Management and Collaboration > About Design Notes > Using file view columns with Design Notes
Site Management and Collaboration > About Design Notes > Using file view columns with Design Notes |
Using file view columns with Design Notes
You can customize the columns displayed in the Site window's Local Folder and Remote Site lists. You can reorder columns, add new columns (for a maximum of 10 columns), delete columns, hide columns, associate Design Notes to column data, and designate columns to be shared with all users connected to a site. The default columns are Name, Notes, Size, Type, Modified, and Checked Out By. You can sort by any column by clicking on the column heading in the Site window. Clicking more than once on a column reverses the order (ascending and descending) by which the column is sorted.
Note: You cannot delete, rename, or associate a Design Note with a built-in column (Name, Notes, Size, Type, Modified, Checked Out By). You can change the ordering and alignment of these columns, as well as hide them, with the exception of the Name column, which cannot be hidden.
To access File View Columns options, do one of the following:
| Choose View > File View Columns in the Site window (Windows) or Site > Site Files View > File View Columns (Mac). | |
| Choose > Define Sites, select a site, and click Edit. Then select File View Columns from the Site Definition Dialog box. | |
In the Site window, right-click (Windows) or Control-click (Macintosh) a column and select File View Columns.
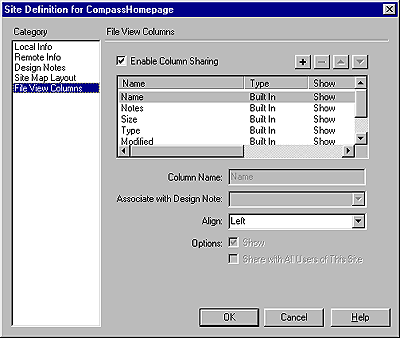
|
The Site Definition dialog box appears, displaying File View Columns options.
To change the order of the columns:
| 1 | From the File View Columns display of the Site Definition dialog box, select a column name. |
| 2 | Click the up or down arrow button to change the position of the selected column. |
| You can change the order of any column except Name, which always remains in the primary position. | |
To add a new column:
| 1 | In the File View Columns display of the Site Definition dialog box, click the Plus (+) button. |
| 2 | In the Column Name field, enter a name for your column. |
| 3 | Choose a value from the Associate with Design Note pop-up menu, or type in your own. |
| You must associate a new column with a Design Note, so that there is data to display in the Site window. | |
| 4 | Choose an alignment option: left, right, or center. This determines how the text is aligned within the column. |
| 5 | To reveal or hide the column, select or deselect the Show option. |
| 6 | To share the column with all users connected to the site, select the Share with All Users of This Site option. |
To delete an added column:
| 1 | Select the column you want to delete. |
| 2 | Click the Minus (-) button. |
Note: The column is deleted immediately and without confirmation, so be very sure you want to delete the column before clicking the Minus (-) button.