Using Tables to Present Content > Copying and pasting cells
Using Tables to Present Content > Copying and pasting cells |
You can copy and paste multiple table cells at one time, preserving the cell's formatting, or you can copy and paste only the contents of the cell.
Cells can be pasted at an insertion point or in place of a selection in an existing table. To paste multiple table cells, the contents of the Clipboard must be compatible with the structure of the table or the selection in the table in which the cells will be pasted.
To cut or copy cells in a table:
| 1 | Select one or more cells in the table. |
To be cut or copied, the selected cells must form a rectangle. (See Selecting table elements.
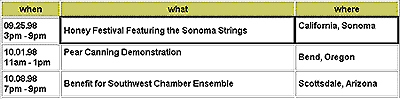
|
|
Correct selection: The cells can be cut or copied.
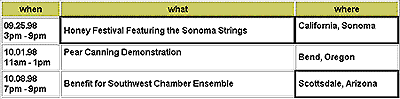
|
|
| Incorrect selection: These cells can't be cut or copied. |
|
| 2 | Cut or copy the cells using the commands in the Edit menu. |
| If you select the entire row or column, the row or column is removed from the table when you choose Edit > Cut. | |
To paste table cells:
| 1 | Choose where you want to paste the cells. |
| To paste cells before or above a particular cell, click in that cell. | |
| To create new table with the pasted cells, click wherever you want the table to appear (as long you don't click inside another table). | |
| 2 | Choose Edit > Paste. |
| If you are pasting entire rows or columns into an existing table, the rows or columns are added to the table. If you are pasting an individual cell, the contents of the selected cell are replaced. If you are pasting outside a table, the rows, columns, or cells are used to define a new table. | |
To remove cell content but leave the cells intact:
| 1 | Select one or more cells. |
| 2 | Choose Edit > Clear or press Delete. |
Note: If you select all the cells in a row or column, the row or column—not just its contents—is removed from the table.