Dreamweaver Basics > Basic Customizing in Dreamweaver > Using the Keyboard Shortcut Editor
Dreamweaver Basics > Basic Customizing in Dreamweaver > Using the Keyboard Shortcut Editor |
Using the Keyboard Shortcut Editor
Use the Keyboard Shortcut Editor to create your own shortcut keys, edit existing shortcuts, or use the predetermined shortcut sets.
To access the Keyboard Shortcut Editor:
Choose Edit > Keyboard Shortcuts.
The Keyboard Shortcut dialog box appears containing several options you can select and commands you can edit.
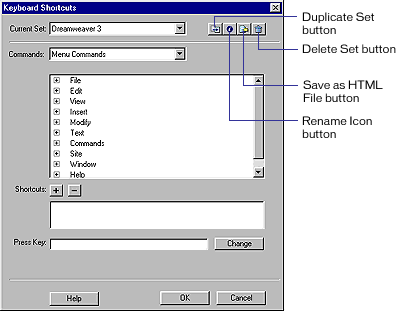
Current Set is a menu that displays the sets of predetermined shortcuts that are included with Dreamweaver, and any custom sets you've defined. By default, the current set is the one that Dreamweaver is using in the current doc. The predetermined sets are listed at the top of the menu. If you are familiar with the shortcuts found in Dreamweaver 3, you can use them by choosing the predetermined Dreamweaver 3 set. (In this set, the Dreamweaver 3 set contains the Dreamweaver 3 shortcuts for Dreamweaver 3 features, and the Dreamweaver 4 shortcuts for features that weren't in Dreamweaver 3.
Commands is a pop-up menu that lets you select the command category you want to edit. For example, you can edit menu commands, such as the Open File command, or one of thee code editing commands, such as Balance Braces.
Command List displays the commands associated with the category you selected from the Commands pop-up menu, along with the assigned shortcuts. The Menu and Site Menu commands categories display this list as a tree view that replicates the structure of the menus. The other categories list the commands by name (for example, Quit Application).
Shortcuts window displays the list of shortcuts assigned to the selected command.
Press key displays the new key combination you enter.
Plus adds a new shortcut to the current command. Click Plus (+) to activate the Shortcuts field. Enter a new key command and click Change to add a new keyboard shortcut for this command. You can assign two different keyboard shortcuts for each command.
Minus removes the selected shortcut from the list of shortcuts.
Change applies the new shortcut to the command and adds it to the list of shortcuts.
| Click the Duplicate button to duplicate the current set. You have the option to name the set or keep the default name (the current set's name with "copy" suffix). | |
| Click the Rename button to rename the current set. | |
| Click the Save as HTML File button to save the current set in an HTML table format for easy viewing and printing. You can open the HTML file in your browser and print the shortcuts for easy reference. | |
| Click the Delete button to delete copies and custom sets. (You cannot delete active sets.) |
To remove a shortcut from a command:
| 1 | From the Commands pop-up menu, select the command category that contains the command shortcut you want to remove; for example, Site Menu Commands. |
| The Command list displays the commands associated with that category. | |
| 2 | From the Command list, select the command shortcut you want to remove. |
| You'll see a list of shortcuts assigned to the commands. | |
| 3 | Select the shortcuts you want to remove. |
| 4 | Click the Minus (-) button. |
To add a shortcut to a command:
| 1 | Select the command category that contains the command you want. |
| The Command list displays the commands associated with that category. | |
| 2 | Select the command from the Command list. |
| You'll see any shortcuts already assigned to the command in the Shortcuts list. | |
| 3 | Click the Plus (+) button. The Shortcuts entry field activates and the insertion point moves to the Press Key field. |
| 4 | Press the key combination you want to add; the key combination appears in the Press Key Field. |
| If there is a problem with the shortcut—for example, if the key combination is already assigned to another command—an alert appears letting you reassign the key combination or cancel. | |
| 5 | Click Change. The new key combination is assigned to the command. |
To edit an existing shortcut:
| 1 | Select the command category that contains the command you want. |
| The Command list displays the commands in the chosen category. | |
| 2 | Select the command from the Command list. |
| You'll see the shortcuts already assigned to the command in the Shortcuts field. If more than one shortcut is assigned to a command, you'll need to select the one you want to change. | |
| 3 | Click in the Press Key field and type the desired key combination. |
| 4 | Click the Change button to change the shortcut. |
Note: If there is a problem with the key combination, an explanatory message is displayed just below the Shortcuts field and you may be unable to add, delete, or edit the shortcut. For example, if the key combination is already assigned to another command, warning text is displayed just below the Shortcuts field.