Site Management and Collaboration > Using reports to improve workflow
Site Management and Collaboration > Using reports to improve workflow |
Using reports to improve workflow
Use the Site > Reports command to improve collaboration among members of a Web team. You can run workflow reports that display who has checked out a file and which files have Design Notes associated with them. You can further refine Design Note reports by specifying name/value parameters. For information on running other types of reports, see Using Reports to test a site.
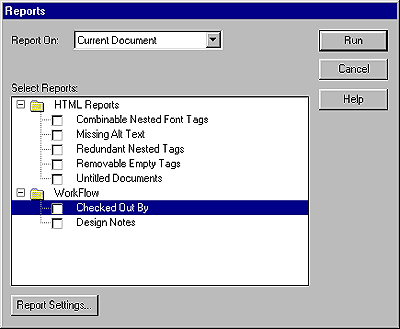
Note: You must have a remote site connection defined to run the Workflow reports.
To run a Checked Out By report:
| 1 | Choose Site > Reports. |
| The Reports dialog box appears. | |
| 2 | Choose an option from the Report On pop-up menu. You can choose to report on a document, an entire site, selected files in a site, or a specific folder. |
| 3 | Under Workflow, select Checked Out By. |
| 4 | Click the Reports Setting button. |
| The Checked Out By dialog box appears. | |
| 5 | Enter the name of a team member and click OK. |
| 6 | Click Run. |
| The report runs, and the Reports dialog box displays a summary of the files that have been checked out by the specified person. | |
To run a report on specific Design Notes:
| 1 | Choose Site > Reports. |
| The Reports dialog box appears. | |
| 2 | Choose an option from the Report On pop-up menu. You can choose to report on a document, an entire site, selected files in a site, or a specific folder. |
| 3 | Under Workflow, select Design Notes. |
| The Report Settings button becomes available. | |
| 4 | Click the Report Settings button. |
The Design Notes dialog box appears.
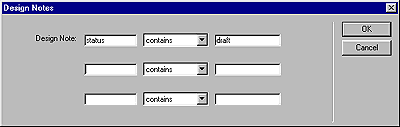
|
|
| 5 | Enter one or more name and value pairs, and select comparison values from the corresponding pop-up menus. |
| For example, if you specify "status contains draft," your report will look for files whose Design Notes have a status of "draft." | |
| 6 | Click OK to return to the Reports dialog box. |
| 7 | Click Run to run the report. |
![]()