Designing Page Layout > Moving and resizing layout cells and tables
Designing Page Layout > Moving and resizing layout cells and tables |
Moving and resizing layout cells and tables
Every cell and table in your layout can be moved or resized, which makes it easy to adjust your page layout. To use the Dreamweaver grid as a guide while you move or resize your cells and tables, see Using the Dreamweaver grid.
To resize a cell:
| 1 | Click the cell edge or hold down Control (Windows) or Command (Mac) and click anywhere in the cell. |
| Selection handles will appear around the cell. | |
| 2 | Use the selection handles to drag the cell to your chosen size.
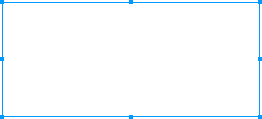
|
The cell will automatically snap to existing cells (when within 8 pixels of their borders). A layout cell cannot overlap other cells and you cannot resize it outside the boundaries of its layout table. A layout cell is always at least as large as the content it contains.
To move a cell:
| 1 | Click the cell edge. |
| 2 | Drag the cell where you want it on the page or use the arrow keys. The arrow key moves it 1 pixel at a time, holding down Shift will move it 10 pixels at a time. |
To resize a table:
| 1 | Click the table tab. |
| Selection handles will appear around the layout table. | |
| 2 | Use the selection handles to drag the table to your chosen size. |
The table will automatically snap to existing cells and tables (when within 8 pixels of the existing cell). The layout table cannot be resized so that it will be smaller than the boundary of the cells it contains. It also cannot be resized so that it will overlap surrounding tables or cells.
To move a table:
| 1 | Click the table tab. |
| 2 | Drag the table where you want it on the page or use the arrow keys. The arrow key moves it 1 pixel at a time, holding down Shift will move it 10 pixels at a time. |
![]()