Linking and Navigation > Creating navigation bars > Inserting a navigation bar
Linking and Navigation > Creating navigation bars > Inserting a navigation bar |
When you insert a navigation bar, you name the navigation bar elements and select images to use for them.
To create a navigation bar:
| 1 | Do one of the following: |
| Choose Insert > Interactive Images > Navigation Bar. | |
| In the Common category of the Objects panel, select Insert Navigation Bar. | |
The Insert Navigation Bar dialog box appears.
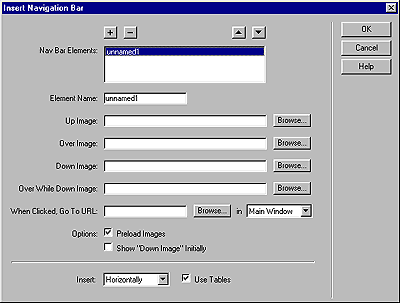
|
|
| 2 | In the Element Name field, type a name for a navigation bar element—for example, Home. |
| Each element corresponds to a button with a set of up to four state images. Element names appear in the Nav Bar Elements list. Use the arrow buttons to arrange elements in the navigation bar. | |
| 3 | Select image state options for this element (you must select an Up image; other image states are optional): |
| In the Up Image field, click Browse to select the image to display initially. | |
| In the Over Image field, click Browse to select the image to display when the user moves the pointer over the element when the Up image is showing. | |
| In the Down Image field, click Browse to select the image to display after the user has clicked the element. | |
| In the Over While Down Image field, click Browse to select the image to display when the user moves the pointer over the Down image. | |
| In the When Clicked, Go To URL field, select a location in which the linked file will open by doing one of the following: | |
| Select Main Window to open the file in the same window. | |
| Select a frame in which to open the file. | |
| Note: If the frame you want to target doesn't appear in the pop-up menu, close the Insert Navigation Bar dialog box and name the frame. For information about naming a frame, see Setting frame properties. | |
| 4 | Select image loading options: |
| Preload Images downloads the images when the page loads. If this option isn't selected, there may be a delay when the user moves the pointer over the rollover image. | |
| Select Show "Down Image" Initially to display the selected element in its Down state when the page is displayed instead of its default Up state. For example, when the home page loads, the "Home" element on the navigation bar should be in its Down state. | |
| When this option is selected, an asterisk appears after the element in the Nav Bar Elements list. | |
| 5 | Under Insert, select from these options: |
| To choose whether to insert the navigation bar elements vertically or horizontally in the document, use the Insert pop-up menu. | |
| To insert the navigation bar elements as a table, select the Use Tables checkbox. | |
| 6 | Click the Plus (+) button to add another element to the navigation bar, then follow steps 2 through 5 to repeat until you've defined all elements. |
| 7 | Click OK. |
![]()