Testing and Publishing a Site > Using Reports to test a site > Creating reports
Testing and Publishing a Site > Using Reports to test a site > Creating reports |
You can run various types of reports on documents, folders, and sites, sort the results, and get additional details about selected results.
To create a report:
| 1 | Choose Site > Reports. |
The Reports dialog box appears.
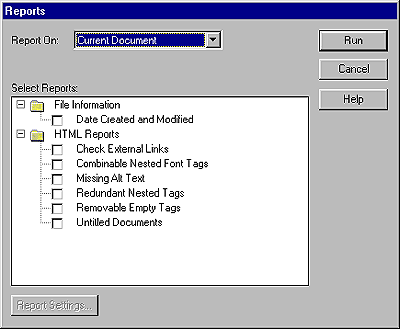
|
|
| 2 | Choose a Report category from the Report On pop-up menu. |
| The Report options are Current Document, Entire Local Site, Selected Files in Site, or Folder. (You cannot run a Selected Files in Site report unless you have already selected files in the Site window.) | |
| 3 | Select a report type by clicking the appropriate box. |
| You can select one report, or select several to run them simultaneously. | |
Combinable Nested Font Tags creates a report that lists all nested font tags that can be combined to clean up the code. For example, <font color="#FF0000"><font size="4">STOP!</font></font> is reported. |
|
Missing Alt Text creates a report listing all the img tags that don't have alternative text. (Alternative text appears in place of images for text-only browsers or for browsers that have been set to download images manually.) |
|
Redundant Nested Tags creates a report detailing nested tags that should be cleaned up. For example, <i> The rain <i> in</i> Spain stays mainly in the plain</i> would be reported. |
|
| Removable Empty Tags creates a report detailing all empty tags that can be removed in order to clean up the HTML code. For example, you may have deleted an item or image in Code view, but left behind the tags that applied to that item. | |
Untitled Documents creates a reporting listing all the untitled documents found within the selected parameters. Documents with default titles, duplicate titles, or missing title tags are all reported. |
|
| 4 | Click Run to create the report. |
| Depending on what you chose to report on, you may be prompted to save your file, define your site, or select a folder (if you haven't already done so). | |
| 5 | A list of results is displayed in the Results window. |
| To sort the results, click the column heading you want to sort by. You can sort by file name, line number, or description. You can also run several different reports and keep the different Results windows open. | |
| 6 | Select a specific result to see a detailed description. |
| 7 | Click Open File to go to the selected item in the Document window. |
| You can also double-click a result to open the file in the Document window. | |
| 8 | Click Save Report to save the report as an XML file. |
| When you save a report, it is saved as an XML file and can be imported into an existing template file. You can then import the file into a database or spreadsheet and print it, or use the file to display the report on a Web site. | |
Tip: After running HTML reports, use the Clean Up HTML command to correct any HTML errors the reports listed.