Using Tables to Present Content > Inserting a table > Importing table data
Using Tables to Present Content > Inserting a table > Importing table data |
Data that has been created in another application (such as Microsoft Excel) and saved in a delimited format (separated by tabs, commas, colons, semicolons, or other delimiters) can be imported into Macromedia Dreamweaver and reformatted as a table.
To import table data:
| 1 | Do one of the following: |
| Choose File > Import > Import Tabular Data. | |
| Choose Insert > Tabular Data. | |
The Import Table Data or Insert Tabular Data dialog box appears, depending on your selection. Aside from their titles, these dialog boxes are identical.
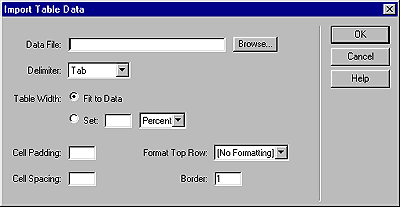
|
|
| 2 | In the Data File field, enter the name of the file to import. |
| 3 | From the Delimiter pop-up menu, select the delimiter format that matches the format of the document you're importing. |
| If you select Other, a field appears to the right of the pop-up menu. Enter the delimiter that was used to separate the table data. | |
| Note: If you do not select (or specify) the delimiter used when the file was saved, the file will not import properly, and your data will not be correctly formatted in a table. No error or warning message displays to alert that there is a problem. | |
| 4 | For Table Width, select one of the following options: |
| Select Fit to Data to create a table that adjusts to the longest text string in each table column. | |
| Select Set to specify a table width as a percentage of the browser window or as a number of pixels. | |
| 5 | Select table formatting options: |
| In the Cell Padding field, specify the number of pixels between the cell content and the cell boundary (or wall). | |
| In the Cell Spacing field, specify the number of pixels between each table cell. | |
| In the Format Top Row field, select from four formatting options: no formatting, bold, italic, or bold italic. | |
| In the Border field, specify the pixel width of the table border. Enter 0 if you don't want a border. | |
| 6 | Click OK. |
![]()