Creating Forms > About form fields > Creating text fields
Creating Forms > About form fields > Creating text fields |
A text field is a form object in which users type a response.
There are three types of text fields:
Single-line text fields are typically used to provide a single word or short phrase response, such as a name, or an address.
Multiple-line text field provides a visitor with a larger area in which to type a response. You can easily determine the number of characters or number of lines a visitor has available in which to write text.
Password fields are a special type of text field; when a user types in a password field, the typed text is hidden and replaced by asterisks or bullets to obscure the text.
Note: Passwords sent to a server by this mode are not encrypted, therefore; the data transferred is not secure.
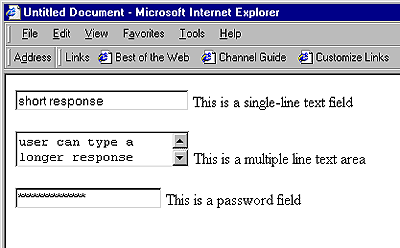
To create a single-line or a password text field:
| 1 | Place the insertion point inside the form outline, then do one of the following: |
| Choose Insert > Form Object > Text Field. | |
| In the Objects panel's Forms category, click the Insert Text Field icon. | |
| A text field appears in the document. | |
| 2 | In the Property inspector's TextField field, type a unique name for the field. |
| Make sure the name is unique—you cannot duplicate a text field's name within a form. Do not leave blank spaces, instead use an underscore to separate words. For example, type last_name rather than last name. | |
| 3 | In the Char Width field, do one of the following: |
| Accept the default setting, which sets the text field's length to approximately 24 characters. | |
| Type a number to specify the length of the text field. | |
| 4 | In the Max Chars field, do one of the following. |
| Leave the field blank, allowing users to type as much text as they want. If the user's input exceeds the character width (length) of the text field the text will scroll. | |
| Type a number to set the maximum number or characters a user can type into the field. | |
| For example, you may want to limit an age field to three digits, or a password field to eight characters. If a user exceeds the maximum number of characters, the form produces an alert sound. | |
| 5 | For Type, select the type of text field you're creating, by doing one of the following: |
| Select Single-line to create a single-line text field. | |
| Select Password to create a password field. | |
| 6 | If you want to set default text for a text field, type the text in the Property inspector's Init Value field |
| This text will be displayed in the text field when the form first loads in a user's browser. | |
| 7 | Type a label or descriptive text, if desired, next to the object. |
| You can apply text formatting to form object labels. For more information, see Setting and changing fonts and styles. | |
To create a multiple-line text area:
| 1 | Place the insertion point inside the form outline, then do one of the following: |
| Choose Insert > Form Object > Text Field. | |
| In the Objects panel's Forms category, click the Insert Text Field icon. | |
| A text field appears in the document. | |
| 2 | In the Property inspector's TextField field, type a name for the text field object. |
| Make sure the name is unique—you cannot duplicate a text field's name within a form. Do not leave blank spaces, instead use underscore to separate words. For example, type user_feedback rather than user feedback. | |
| 3 | For Type, select Multi-line. |
| 4 | In the Char Width field, do one of the following: |
| Accept the default setting, which sets the length of the text area to 20 characters. | |
| Type a number to specify the length of the text area. | |
| 5 | In the Num Lines field, do one of the following: |
| Accept the default setting, which sets a two-line text field. | |
| Type a number to specify the number of lines for the text area. | |
| 6 | In the Wrap pop-up menu, select a setting to set how a user's input will be displayed when a user types more information than can be displayed in the text area. |
| Select Off or Default if you want to prevent text from wrapping to the next line. | |
| When the user's input exceeds the right boundary of the text area, text will scroll toward the left. User's must press Return to move the insertion point to the next line in the text area. | |
| Select Virtual to set word wrap in the text area. | |
| When the user's input exceeds the right boundary of the text area, text wraps to the next line. When data is submitted for processing, however, word wrap isn't applied to the data; it is submitted as one string of data. | |
| Select Physical to set word wrap in the text area, as well as to the data when it is submitted for processing. | |
| 7 | If you want to set default text for a text field, type the text in the Property inspector's Init Value field. |
| This text will be displayed in the text field when the form first loads in a user's browser. | |
| 8 | Type a label or descriptive text, if desired, next to the object. |
| You can apply text formatting to form object labels. For more information, see Setting and changing fonts and styles. | |
![]()