Site Management and Collaboration > Setting up a remote site > Associating a remote server with a local site
Site Management and Collaboration > Setting up a remote site > Associating a remote server with a local site |
Associating a remote server with a local site
After you've created a local site, use the Define Sites command to add or change associated remote server information and Check In/Check Out preferences.
To associate a remote server with an existing local site:
| 1 | Choose Define Sites from the current sites pop-up menu in the Site window, or choose Site > Define Sites.
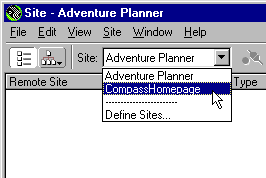
|
| 2 | A dialog box appears listing currently defined sites; select an existing site and click Edit. |
| If you have no currently defined sites, create a local site before proceeding; see Using Dreamweaver to set up a new site. | |
| 3 | In the Category list at the left, click Remote Info. |
| 4 | Choose one of the following Server Access options: |
| Use None if you do not plan to upload your site to a server. Then click OK and skip the rest of this procedure. | |
| Use Local/Network if your Web server is mounted as a network drive (Windows) or as an AppleTalk or NFS server (Macintosh), or if you are running a Web server on your local machine. Click the folder icon to browse to and select the folder where your site files are stored on the server. If you want the Remote pane of the Site window to update automatically as files are added and deleted, select the Refresh Remote File List Automatically option; for increased speed when copying files to the remote site, leave this option unselected. (To manually refresh the Site window at any time, click the Site window's Refresh button.) Click OK and skip the rest of this procedure. | |
| Note: To manually refresh the Remote pane only, choose View > Refresh Remote in the Site window (Windows) or Site > Site Files View > Refresh Remote (Macintosh). | |
| Use FTP if you connect to your Web server using FTP. | |
To connect to a Web server using FTP:
| 1 | Enter the host name of the FTP host to which you upload files for your Web site. |
| Your FTP host name is the full Internet name of a computer system, such as ftp.mindspring.com. Enter the full host name without any additional text; in particular, don't add a protocol name in front of the host name. For example: | |
| Right: ftp.mindspring.com | |
| Wrong: ftp://ftp.mindspring.com | |
| Wrong: mindspring.com | |
| 2 | Enter the name of the host directory at the remote site where documents visible to the public are stored. See Determining the remote site's host directory (FTP only). |
| 3 | Enter the login name and password that you use to connect to the FTP server. |
| Dreamweaver saves your password by default. Deselect Save if you prefer to be prompted for a password each time you connect to the remote server. | |
| 4 | Select appropriate firewall options for your site: |
| Select the Use Firewall option if you are connecting to the remote server from behind a firewall. (For more information on firewall options, see Associating a remote server with a local site. | |
| If your firewall configuration requires use of passive FTP (which lets your local software set up the FTP connection rather than requesting the remote server to set it up), select Use Passive FTP. If you're not sure, check with your system administrator. | |
| 5 | Click OK. |
![]()