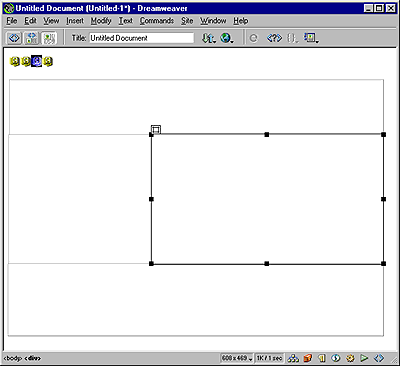Dynamic Layers > Creating layers on your page
Dynamic Layers > Creating layers on your page |
Dreamweaver allows you to create layers on your page easily and precisely. You can draw a layer on the page, insert a layer through the menu, or drag it onto your page. Create as many layers as you need to hold all of your page elements.
You can also create a layer within another layer (nest), put layers on top of each other (stacking), or hide certain layers while showing others. Use the Layers panel to easily manage your layers and perform these actions. For more information, see About the Layers panel.
Each layer that you create in your page has certain default characteristics, such as tag, visibility, height and width, and so on. To change the default settings, choose Edit > Preferences and select Layers. For more information about these characteristics, see Layers preferences.
If you don't want your layers to overlap each other as you create them on the page, turn on the Prevent Overlaps option in the Layers panel or choose Modify > Arrange > Prevent Layer Overlaps. See Preventing layer overlaps.
To create a layer, do one of the following:
| To draw a layer, click the Draw Layer button in the Objects panel, then drag to draw the layer in the Document window. | |
| To insert a layer, place the insertion point in the Document window where you want the layer to go and then choose Insert > Layer. | |
| To drag and drop a layer, drag the Draw Layer button from the Objects panel to the Document window. |
To draw more than one layer at a time, click the Draw Layer button in the Objects panel and hold down Control (Windows) or Command (Macintosh) as you draw out all the layers. You can continue to draw new layers as long as you do not release the Control key.
If you have Invisible Elements turned on, a layer marker will appear in the Document window each time you draw a layer on the page. If layer markers aren't visible and you want to see them, choose View > Visual Aids > Invisible Elements. For more information, see Invisible Elements preferences.
Note: When the Invisible Elements option is turned on, the elements on your page may appear to shift position. Invisible elements are visible only in the Document window, so when you view your page in a browser, everything will appear in the correct position.