Dreamweaver Basics > About the different views in Dreamweaver > Toolbar
Dreamweaver Basics > About the different views in Dreamweaver > Toolbar |
The Dreamweaver toolbar contains buttons that let you toggle between different views of your document quickly: Code, Design, and a third view that comprises both Code and Design view. The toolbar also contains some common commands related to your view selection and your document's status. The Options menu items (button located on the right) change depending on the view you select.
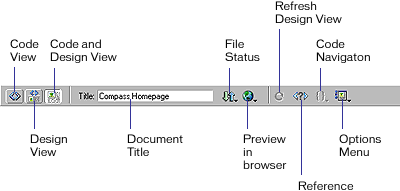
| To view or hide the toolbar, choose View > Toolbar. | |
| To display code only in the Document window, click the Show Code View button. | |
| To display a view containing both Code and Design views, click the Show Code and Design Views button. | |
| When you select this view, the option Design View on Top becomes available in the View menu. Use this option to specify which view appears at the top of your Document window. | |
| To display the Design view only, click the Show Design View button. | |
| You can also access these views through the View menu. | |
| To enter a title for your document, use the Title field. | |
| If your document already has a title, it appears in this field. | |
| To display the File Status pop-up menu, click the File Status Menu button. | |
| To preview or debug your document in a browser, click the Preview/Debug in Browser button and choose one of the browsers listed in the pop-up menu. | |
| To add or change the browsers listed in the menu, choose Edit Browser List. | |
| To refresh your Design view, click the Refresh Design View button. | |
| To access the Reference panel, click the Reference button. | |
| The Reference panel contains reference information on HTML, CSS, and JavaScript code. For more information, see Using Dreamweaver's Reference panel. | |
| To navigate through your code, click the Code Navigation button. For more information, see JavaScript Debugger overview. | |
| To access the Options menu, click the Options Menu button. | |
| The Options menu lists different options for each view. For more information on Code view options, see Using the Code view (or Code inspector). For more information on Design view options, see Layout overview. | |
| Note: When the Document window displays both views, you can access either view's Options menu by clicking in the desired view, then clicking the Options menu. |
![]()